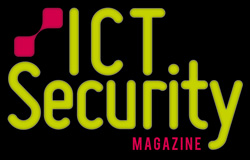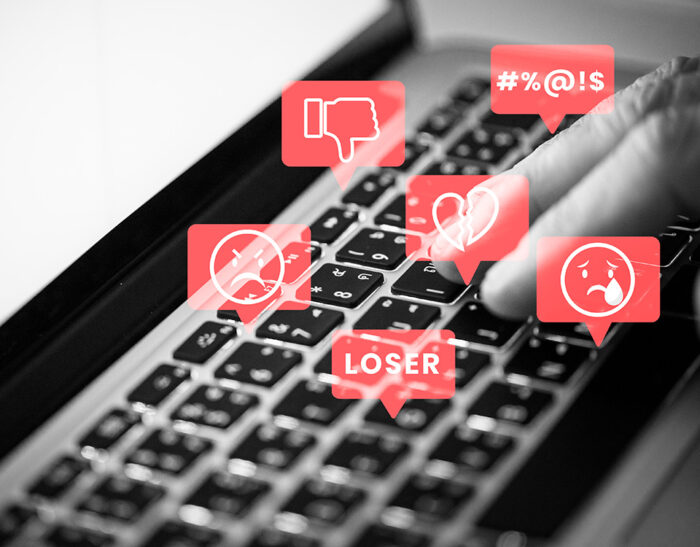Rischi dell’accesso fisico non autorizzato
Prefazione
Come reagireste se affermassi che i tre maggiori Sistemi Operativi (SO) in commercio – Windows, Linux e MacOSX – contengono al loro interno una falla che permette, in pochi e semplici passi, il pieno accesso ai dati archiviati nei vostri Personal Computer (PC)?
Se aggiungessi che non importa quanto è complessa la vostra passphrase di accesso, poiché chiunque abbia la possibilità di “mettere le mani” sul vostro PC può bypassarla, o resettarla, a proprio piacimento?
Infine, ultimo ma non meno importante, se affermassi che i suddetti produttori di SO sono da lungo tempo a conoscenza di queste falle. Anzi, che alcune di esse non fossero considerate “falle”, ma vere e proprie “feature” dei loro SO?
Seguitemi e vi illustrerò alcuni metodi con i quali un’utente malevolo, sfruttando tali feature, può prendere il pieno controllo del dispositivo reimpostando le password utente e/o creando account di tipo amministratore.
Microsoft Windows
Il SO di casa Redmond, da Windows XP in poi, mette a disposizione nella schermata di Logon un utility per l’“accessibilità”. Questa dovrebbe consentire di facilitare l’uso del computer ad ipovedenti e non udenti, tramite le funzionalità: assistente vocale, lente di ingrandimento e contrasto elevato. Ma la cosa, come vedremo, nasconde anche alcune insidie.
La procedura per reimpostare la password, infatti, si basa proprio su questa utility e fa capo all’eseguibile utilman.exe.
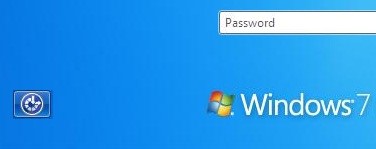 | 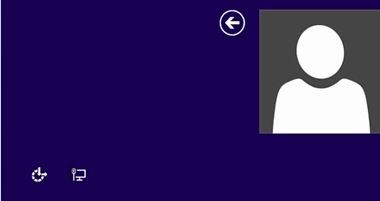 | 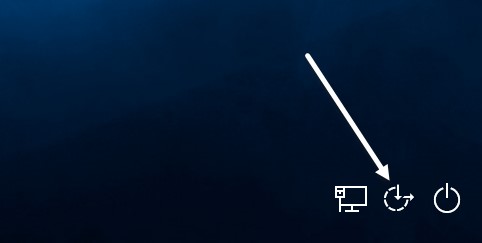 |
| Windows 7 | Windows 8/8.1 | Windows 10 |
Per effettuare un cambio password o la creazione di un’utenza amministrativa, pertanto, abbiamo la necessità di poter accedere al Prompt dei Comandi, quindi all’eseguibile cmd.exe.
L’idea è quella di sovrascrivere utilman.exe con cmd.exe, in modo da poter avviare il prompt, invece di utilman. In questo modo si avrebbe la possibilità di eseguire i comandi necessari per ottenere quanto detto in precedenza dalla schermata di Logon.
Ma per far questo dobbiamo modificare i rispettivi file eseguibili, dal momento che sono entrambi file di sistema, senza però avere alcun tipo di utenza sul dispositivo.
L’operazione, proposta in tre semplici passi, è tanto semplice quanto disarmante; occorre:
- munirsi di un disco/pendrive di avvio di Windows;
- avviare la modalità di “Ripristino del Computer” dal disco di avvio;
- selezionare l’opzione di ripristino tramite Prompt dei Comandi, per ottenere una shell con privilegi amministrativi sulla macchina vittima.
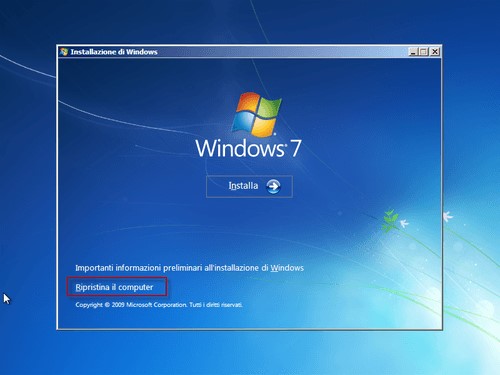
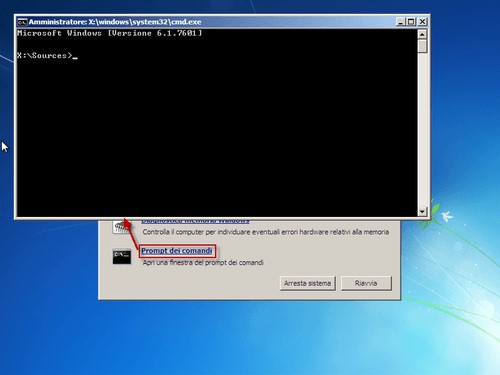
Successivamente basta eseguire la sequenza di comandi di seguito elencata per sostituire utilman.exe con cmd.exe.
move C:\Windows\System32\Utilman.exe c:\Windows\System32\Utilman.exe.bak copy C:\Windows\System32\cmd.exe c:\Windows\System32\Utilman.exe
Fatto ciò, non rimane che riavviare e, appena possibile, selezionare l’icona di accessibilità per ottenere un prompt dei comandi in modalità amministratore.
A questo punto è possibile digitare quanto segue per creare un’utenza amministrativa.
net user <username> /add net localgroup administrators <username> /add
Infine, per non lasciare tracce di quanto effettuato, ripristiniamo l’utility utilman originale.
del C:\Windows\System32\Utilman.exe ren C:\Windows\System32\Utilman.exe.bak Utilman.exe
Al termine dell’azione “malevola” si può inoltre, ove possibile, riportare il sistema ad un punto di ripristino precedente, in modo da non destare alcun sospetto verso gli utilizzatori della macchina.
Linux
Anche il SO targato Torvalds & Stallman prevede semplici metodologie di recupero password.
Prendiamo in esame una delle distribuzioni più usata dagli utenti Linux: Ubuntu.
Durante la fase di boot tenendo premuto il tasto “shift”, si accede alla schermata del bootloader grub 2 che permette di selezionare la modalità di ripristino del SO tramite l’opzione “Advanced options for Ubuntu”.
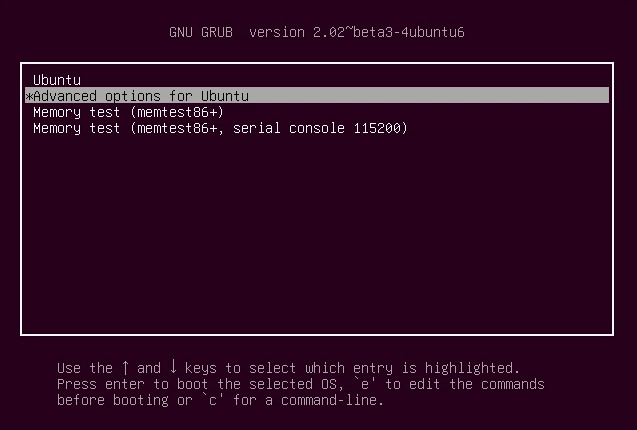
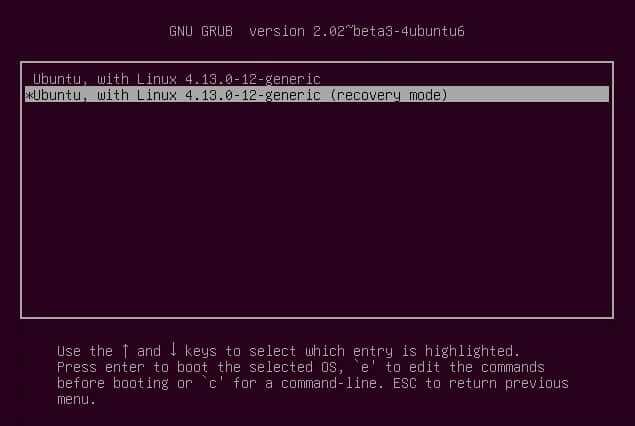
Dalla console di ripristino è possibile selezionare l’opzione che consente l’avvio di una shell di root:
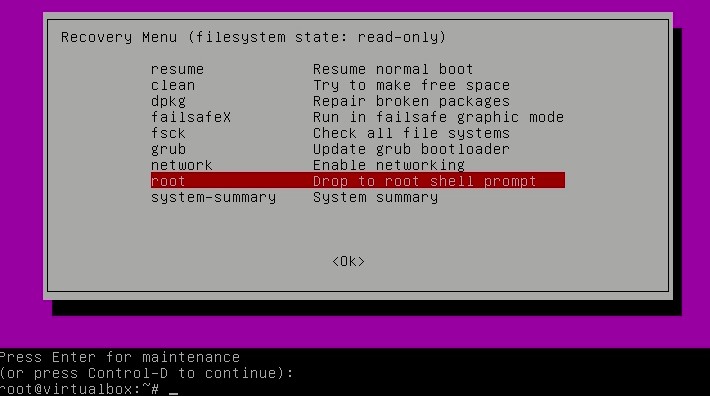
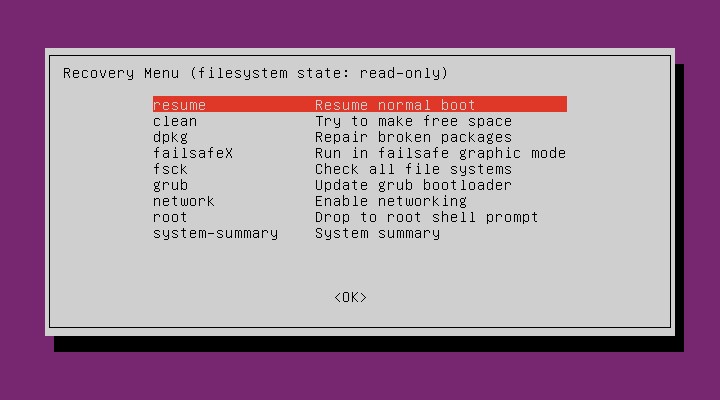
A questo punto, resettare una qualsiasi password utente diventa molto semplice.
Per prima cosa è necessario garantirsi i permessi di accesso sulla partizione di root:
mount -rw -o remount /
Questa operazione abilita la possibilità di resettare la password di un qualsivoglia utente:
passwd <username> exit
Infine, a seguito del comando exit, si torna al menu della modalità di ripristino, dalla quale è possibile selezionare l’opzione per riprendere il normale avvio del SO.
MacOsX
Anche la casa di Cupertino permette di ripristinare una password utente tramite console di ripristino.
Per fare ciò, occorre avviare il Macintosh facendo pressione contemporaneamente sui tasti
accensione + Command + R.
Dopo qualche minuto si accederà alla console di ripristino: dalla barra del menù occorre selezionare
Utilità à Terminale.
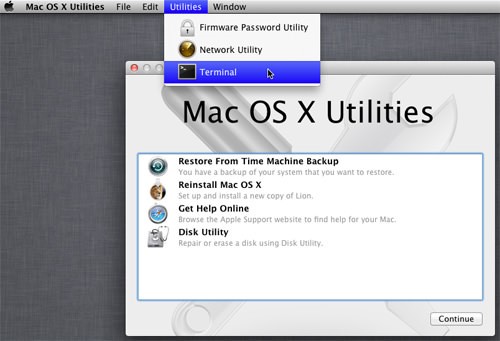 | 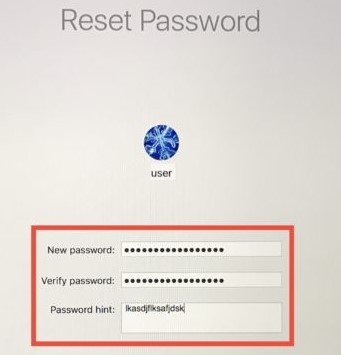 |
Il comando da digitare è resetpassword: dopo qualche attimo comparirà la schermata che consente di selezionare l’utente per il quale si intende resettare la password.
A questo punto non ci resta che digitare semplicemente i caratteri della nuova passphrase negli appositi campi, cliccare su avanti ed infine riavviare.
Conclusioni
Quanto esposto nei paragrafi precedenti, a primo impatto, potrebbe essere giudicato inammissibile. In realtà per quanto riguarda Linux e MacOsX, tali funzionalità sono perfettamente previste dalle procedure di ripristino dei propri SO.
Più delicato è l’ambito Microsoft. In questo caso la procedura che sfrutta il componente utilman.exe è stata inizialmente considerata un possibile bug di sviluppo tant’è che qualcuno, tra gli altri anche lo scrivente, ha deciso di contattare il supporto Microsoft per chiedere lumi e sciogliere le riserve a riguardo.
In risposta, il supporto Microsoft ha giudicato la propria schermata di Logon totalmente sicura. Aggiungendo che, a loro avviso, la reale vulnerabilità insiste nella possibilità di accedere fisicamente al sistema. In parole povere secondo Microsoft, se un utente malevolo ha la possibilità di “mettere le mani” fisicamente su un dispositivo, quest’ultimo è da considerarsi intrinsecamente vulnerabile e, pertanto, assoggettabile a qualsiasi tipo di manomissione e/o compromissione.
A questo punto, almeno due domande nascono spontanee:
- a cosa servono le certificazioni dei SO che, secondo l’Orange Book, sono valutabili in base a quattro classi di “fiducia”: da D (meno sicuro) ad A (più sicuro)?
- Nello specifico poiché Windows è certificato EAL4+, posizionabile tra TCSEC B1 e B2, come si giustifica questa carenza in sicurezza fisica rispetto a quanto richiesto da tale livello di sicurezza?
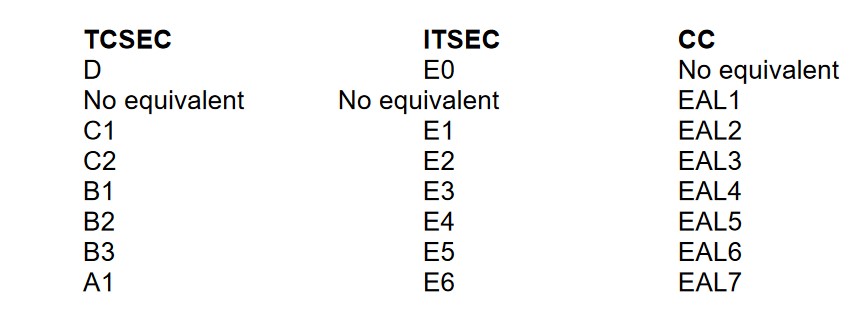
- Nello specifico poiché Windows è certificato EAL4+, posizionabile tra TCSEC B1 e B2, come si giustifica questa carenza in sicurezza fisica rispetto a quanto richiesto da tale livello di sicurezza?
- cosa dovrebbe quindi fare uno sventurato utente che vede la sicurezza fisica del suo dispositivo compromessa?
Non si possono di certo inibire le periferiche CD/DVD/USB tramite BIOS, sarebbe una grave perdita di usabilità, né tantomeno eliminare le funzionalità previste dalle procedure di ripristino.
Ed allora, cosa fare? Di seguito qualche consiglio:
Tralasciando soluzioni esotiche quali mettere sotto chiave il proprio PC o installare costosissimi impianti di sicurezza audio/video, la soluzione è molto semplice: la crittografia.
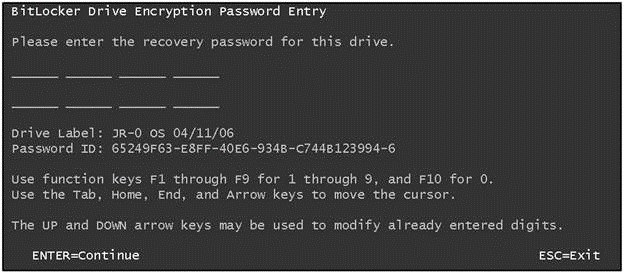
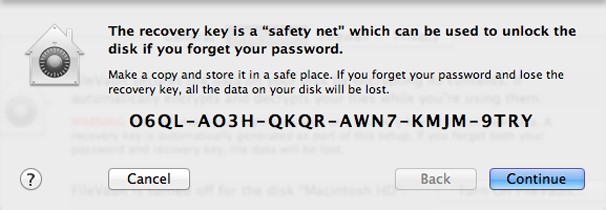
Abilitando rispettivamente Bitlocker, Ubuntu Encrypted Custom Install e FileVault, quanto esposto nei paragrafi precedenti risulta non attuabile a meno che non si conosca l’apposita chiave di cifratura, poiché il sistema cifra l’intera partizione di avvio.
A cura di: Daniele Rigitano

Laureato in Tecnologie Informatiche e con un Master in Sicurezza delle Reti.
Da sempre appassionato di Sicurezza Informatica e vicino alle tematiche come Threat Intelligenze, Computer Fosensics ed Information Security Management, entra come Cyber Security Specialist nel Computer Emergency Response Team del Ministero dell'Economia e delle Finanze.